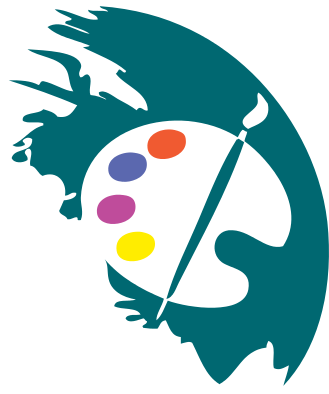How can I improve my 3D print quality?
Eight Tips for Improving 3D Print Quality
- Adjust the bed and set the nozzle height.
- Check the nozzle’s temperature.
- Use different building plates to create different effects.
- Pay close attention to your printer’s adjustment and maintenance.
- Handle the filament carefully.
- Use a slicer.
- Lower the printing speed.
Why are my 3D prints rough?
The major reasons behind the 3D prints having rough edges or corners include: Printing at High Temperatures. Printing the Object too Fast. Z Offset and Print Bed is Not Adjusted Accurately.
Why are my 3D prints not solid?
Often, too few top layers can be the leading cause of obtaining 3D prints that are not solid. The solid top layer is to be printed on top of the grid that is supposed to fill the print. A thin top layer or a few layers cannot bridge the gaps of the infill, thus leading to a 3D print that’s not solid.
Why are my 3D prints spongy?
RE: Print failure – became spongy and stringy mid-print clicking means, the extruder motor can not move the filament through the printer, bad filament, clogged, spring to soft(adjust this one to harder), temp to low for filament, etc.
Why are my 3D prints not smooth?
The best way to fix 3D printed walls that are not smooth is to identify over-extrusion or under-extrusion issues that you are experiencing and tackle them by changing settings such as retraction or lowering printing temperature. Fixing vibration issues can solve walls that are not smooth.
Why are my prints bumpy?
A blob arises when the filament is still under pressure in the print head when a layer is finished. This results in a short burst of over extrusion: a blob, (also known as Z-scaring or Z-seam). It can also occur, at the beginning of or within a layer.
How do you fix a weak 3D printer?
How to Fix & Strengthen Weak Infills in 3D Prints?
- Alternate Your Infill Pattern.
- Adjust the Printing Speed.
- Adjust Infill Settings in Slicer.
- Use the Correct Filament Diameter Settings.
- Using a Higher Quality or Stronger Filament.
- Adjust Print Orientation.
What is the threat from established players for MakerBot?
What is the threat from established players? Makerbot is losing hold of the industry as it is incapable of meeting consumers ‘ expectations and selling affordable 3D printers. Many rivals also create new strategies to stay competitive and to satisfy their consumers ‘ needs.
How do I make my 3D print solid?
How to Fix 3D Prints That Are Not Solid?
- Increase Your Infill Percentage.
- Change Your Infill Pattern.
- Adjust Top Layer Settings.
- Fix Under-Extrusion.
- Adjusting the Print Speed.
- Improve the Foundation of Your 3D Prints.
- Solve Mechanical Issues of the 3D Printer.
- Using Good Quality Filament and Checking Diameter.
Why are my 3D prints thin?
Thin prints happen when the extruder is too low and is printing too close to the bed. 1) The first code is the most important you will want to run moves the extruder to five points on your board – Front Left and Right, Back Left and Right, and Center.
Why is my 3D print so rough?
How does MakerBot print support overhanging objects?
MakerBot Print will automatically generate supports for any overhanging sections of your object. Supports will be easily removable once you remove your finished object from the build plate. For Method prints, there is no need to select extruders types like our previous generations of printers.
How do I change the extruder type on my MakerBot?
If you are using a MakerBot Method, please refer to the “Print Settings – Method” section of this article. Select Extruder Type to choose which type of extruder you are using.
Why is my MakerBot filament stringing up?
The diameter of all MakerBot Filaments is 1.75mm. Retraction Distance: Adjusts how much the filament is being pulled back into the extruder prior to travel moves. If the model is showing signs of stringing, increasing the retraction distance might help. Stringiness can also be caused by the filament being exposed to damp or humid conditions.
What adjustments can I make to improve the print time?
Travel Speed: Adjusts the speed of the gantry while the printer is not extruding. If the extruder is knocking over tall or unstable prints while moving between printed areas, slowing the travel speed may help. Slowing the travel speed will increase print time. Minimum Layer Duration: Minimum time for printing a layer.